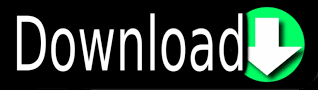

FreeSync and non-certified G-Sync both operated flawlessly. The G27F’s richly saturated color and deep contrast created a very immersive game experience. High frame rates made up for the monitor’s lower pixel density, especially when at or near the 144 frames per second (fps) max all the time.
#GIGABYTE WINDOWS IMAGE TOOL 1080P#
Plus, most online video content is 1080p extra pixels won’t make it look any better. When objects are moving on screen, video processing becomes more important than resolution. Watching YouTube videos was equally satisfying. We had no trouble getting the job done in Photoshop.

Photos looked sharper than expected from 81 ppi, and that’s due to solid contrast and accurate color. Documents are perfectly readable, and you won’t strain to make out the smallest fonts. But the G27F’s pixel density of 81 pixels per inch (ppi) is fine for getting through workday tasks. Static objects with text look a little better when pixel density is greater. The Windows desktop is where you can tell the difference between 1080p/FHD and 1440p/QHD resolutions. The large gamut volume is easy to see in all content, and the screen delivers excellent blacks too. Its contrast is slightly higher than the average IPS panel, and color is superb. Though we’re a bit spoiled by the high contrast of VA monitors, a good IPS screen can render a very bold and vivid picture if it has accurate gamma and saturated color. Here are the settings we used to achieve the best possible image. The backlight goes down to a 76-nit minimum, so the G27F might be a little bright for playing in a darkened room. But it tracks saturation targets well so we expect most users will be more than satisfied with color quality. DCI-P3 is the one and only color gamut, so you’ll be viewing SDR content in a larger color space than intended. Gamma is a bit dark too, but with a few changes to the RGB sliders, both issues can be corrected. The white point is ever so slightly red, but that error is more evident in test patterns than in actual content. The G27F is fairly accurate out of the box in the default Standard mode. Display Alignment marks are available for lining up additional monitors in a multi-panel setup. You can also display a frame rate counter or countdown timer. There’s a default aiming crosshair in the Game Assist section or you can create your own in the OSD Sidekick app. Once you’re done tweaking, you can save the configuration to one of three memory slots. There are seven submenus that cover gaming options, calibration and convenience settings. Pressing the G27F’s joystick and clicking up engages the large and comprehensive OSD.
#GIGABYTE WINDOWS IMAGE TOOL FULL#
All inputs support the full 144 Hz refresh rate. FreeSync works over all inputs, while unofficial G-Sync Compatibility requires DisplayPort. The inputs are tucked under the upright and feature two HDMI 1.4 and one DisplayPort 1.2.

It clicks surely and reliably and makes navigation simple.

The on-screen display (OSD) control is a single joystick and is also in the back. A few small shapes are molded in to break up the texture, and you can see the model number delineated by molded-in lettering. The back is mostly smooth with a glossy upper section set off by another Gigabyte logo. If you want to use your own mount, the G27F comes with 100mm VESA lugs. There is no swivel or portrait mode available. Height is adjustable through a 5.1-inch range and you get -5/20 degrees of tilt. The stand is very solid, but the panel attachment point has a little play.
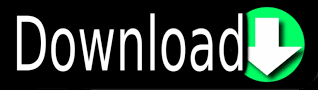

 0 kommentar(er)
0 kommentar(er)
